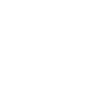Translation Directions to Spanish
The below directions are to turn on the Google Chrome browser translation feature on a Windows computer.
For the most up-to-date information, directions on utilizing an android or Apple device, or troubleshooting, please visit the Google Chrome Help Center.
To Translate a Website
- On your computer, open Chrome.
-
At the top right, click More

 Settings.
Settings.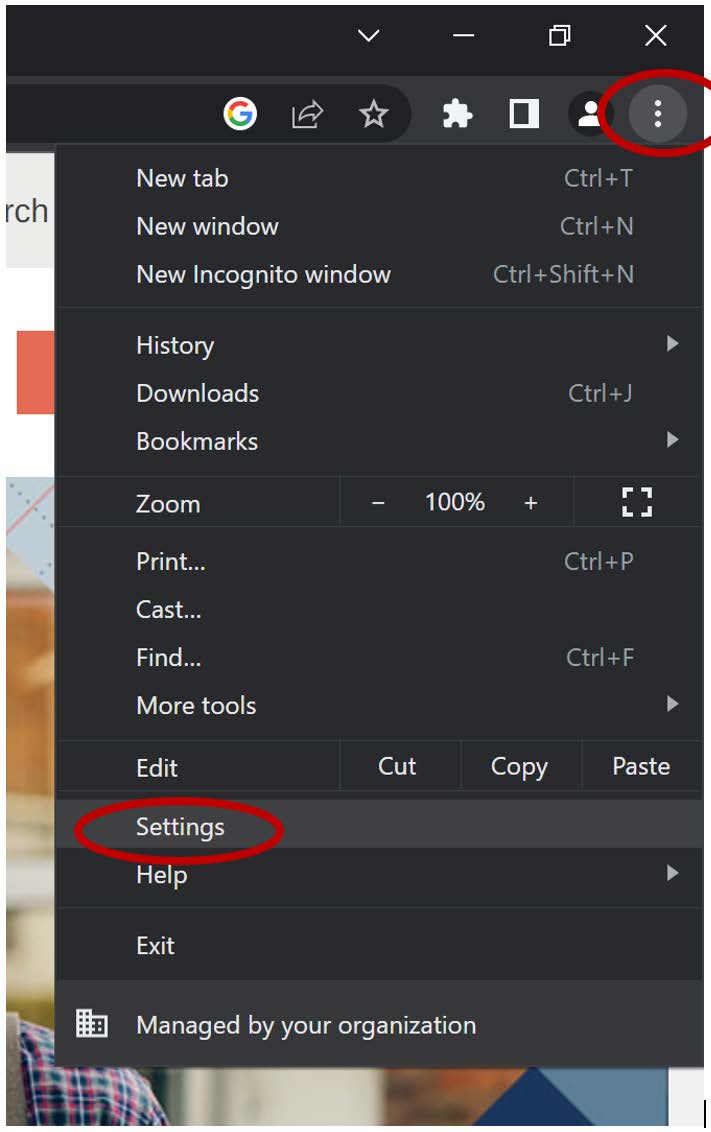
- On the right, click Languages.
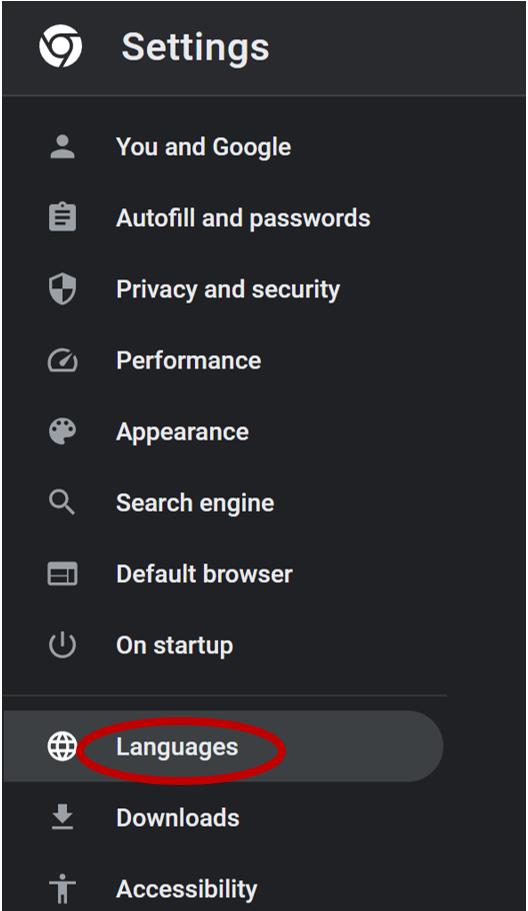
- Under “Google Translate,” turn Use Google Translate on.
- Select the language that you want from the language list under “Translate into this language”.
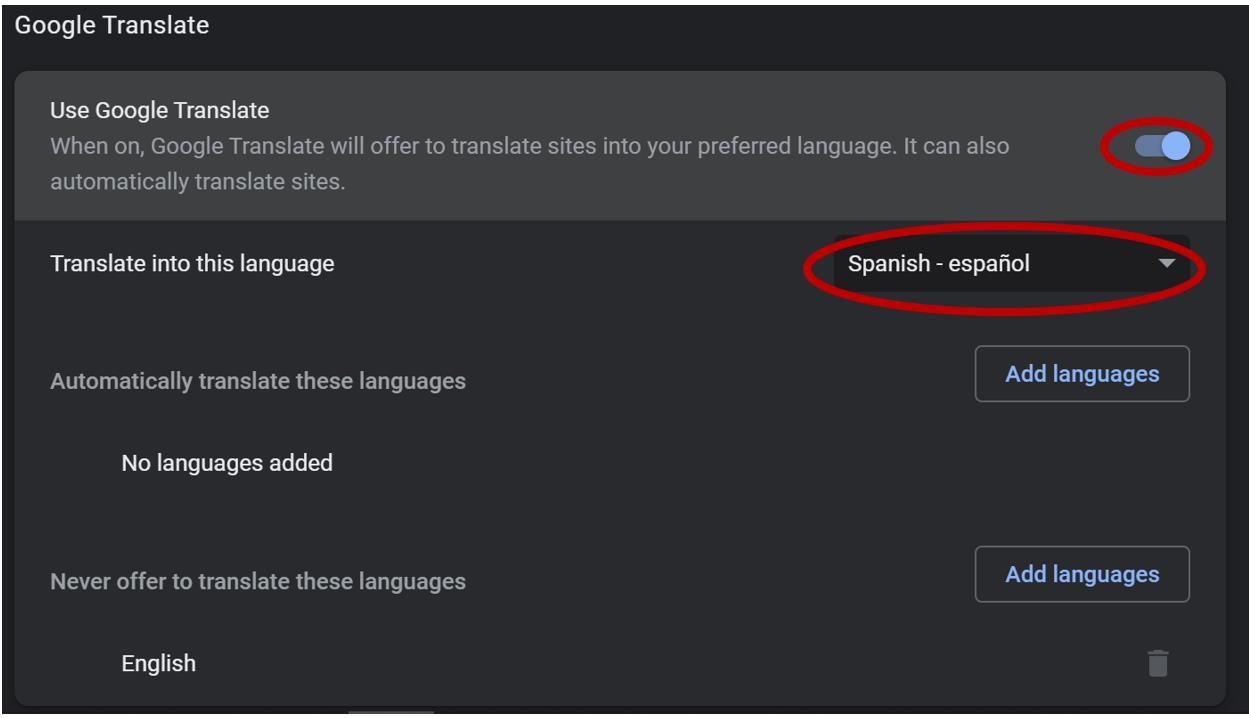
- Under “Never offer to translate these languages,” click Add languages.
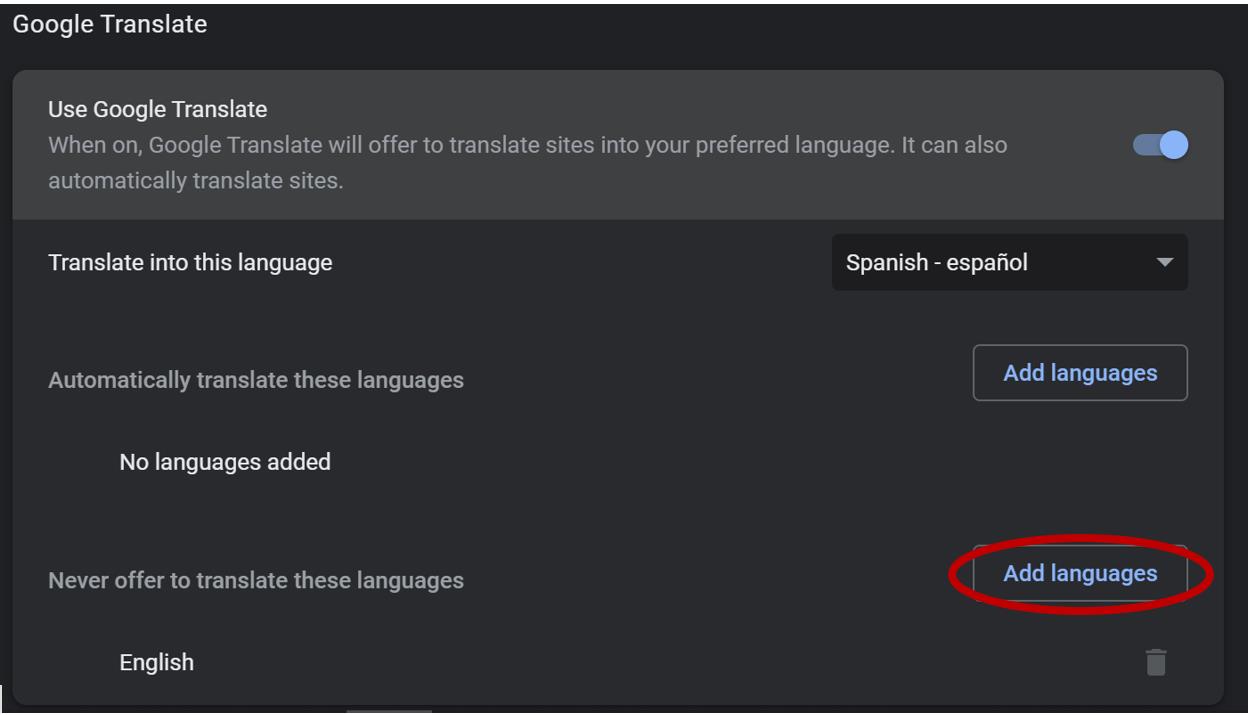
- Select the language that you want from the language list; or alternately search for the language. Then select Add.
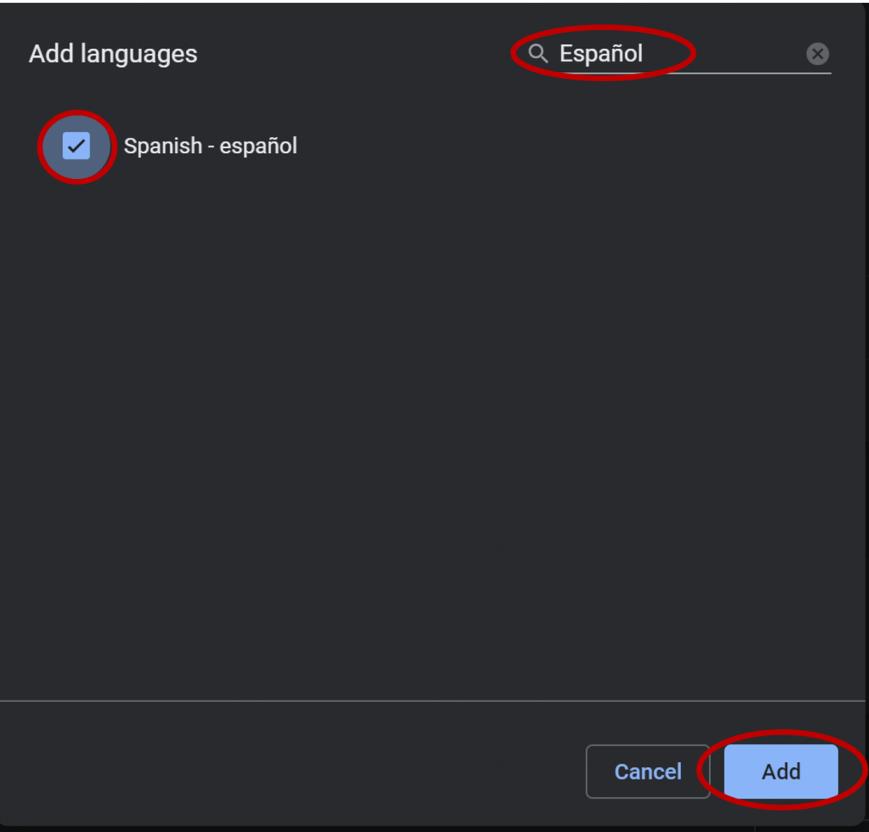
- Delete “English”.

- Restart Chrome to apply the changes; or, alternatively, refresh all open tabs.
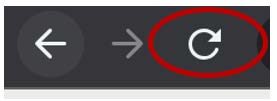
- Visit the webpage you wish to translate. On the right side of the search bar, click the Translate this page icon. This will open a pop up that allows you to toggle between languages.

- At the top right, click More
 to open further options.
to open further options.
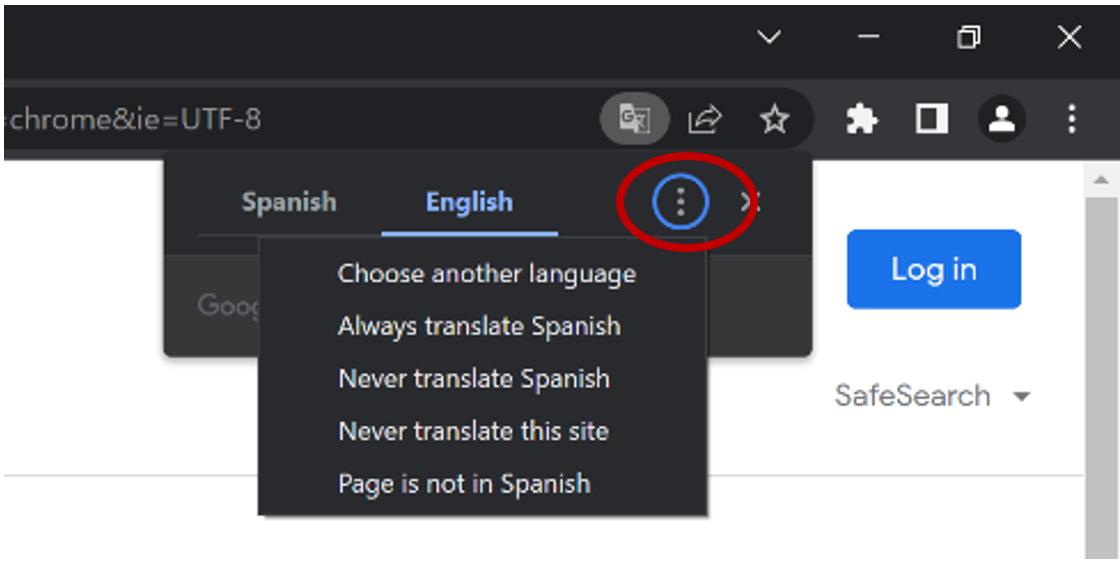
To Translate a PDF Document
- Download the PDF file to your computer files.
- In your browser, go to Google Translate.
- At the top, click Documents.
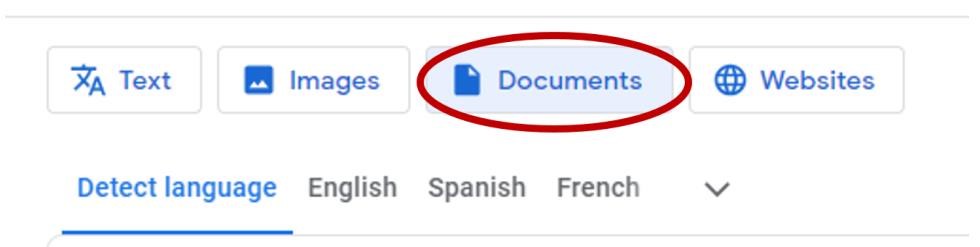
- Choose the languages to translate to and from.
- To automatically set the original language of a document, click Detect language.
- You are able to select the carrot button to select or search other languages.
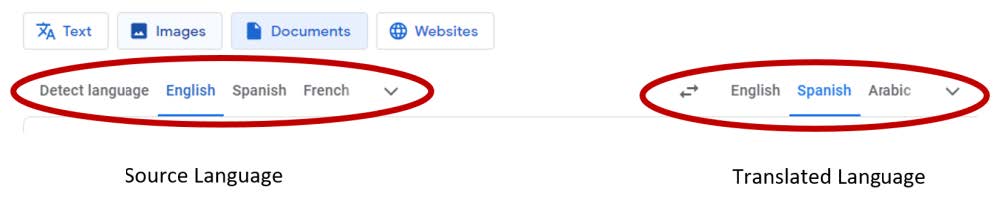
- Click Browse your files.
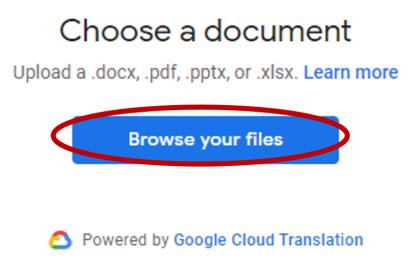
- Select the file you want to translate from your computer files.
- Click Translate and wait for the document to finish translating.
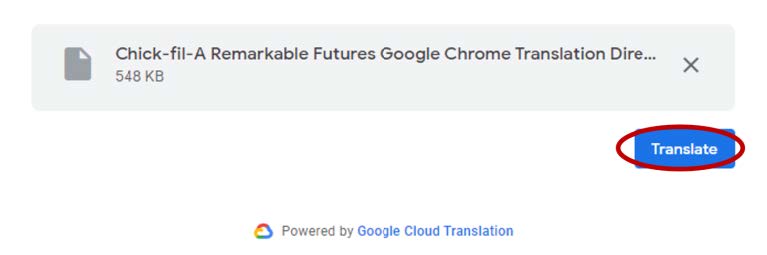
- Click Download translation to download your translated document.
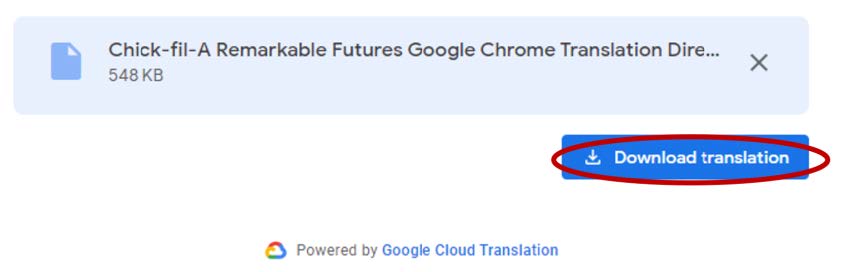
This scholarship is administered by: